摘要:本指南提供最新的打印驱动及安装步骤。用户可轻松跟随指南安装最新打印驱动,确保打印机正常工作。本摘要简洁明了,为用户提供便捷的参考,帮助用户快速完成打印驱动的安装。
了解打印驱动
打印驱动是连接计算机与打印机的桥梁,确保二者之间的顺畅通信,随着操作系统的更新及打印机技术的升级,厂商不断推出新的打印驱动以优化性能。
准备工作
1、确认打印机型号:在开始安装之前,请确认您的打印机型号,可以在打印机机身或其说明书上找到明确的标识。
2、准备工具:确保您的计算机已连接到互联网,并准备好打印机的相关连接线(如USB线等)。
3、了解操作系统:明确您计算机的操作系统版本,如Windows或macOS,以及具体的版本号。
下载最新打印驱动
1、访问官方网站:前往您的打印机制造商的官方网站。
2、导航至支持或下载中心:在官网首页,找到“支持”、“下载中心”或相关菜单选项。
3、搜索驱动:在搜索栏中输入您的打印机型号,选择相应的操作系统版本进行搜索。
4、下载驱动:找到与您设备匹配的最新驱动后,点击下载。
安装打印驱动
以Windows操作系统为例,macOS系统的操作步骤会有所不同。
1、打开驱动文件:下载完成后,找到驱动文件并双击打开。
2、运行安装程序:驱动文件中通常包含一个自动运行安装程序,如果没有,请解压缩文件后运行安装程序。
3、同意许可协议:仔细阅读并同意许可协议。
4、选择安装类型:根据个人需求选择“典型安装”或“自定义安装”。
5、等待安装完成:安装过程可能需要一些时间,请耐心等待。
6、连接打印机(如适用):如果尚未连接打印机,请根据安装程序的提示使用USB数据线将打印机连接到计算机。
7、完成安装:当安装程序提示完成时,点击“完成”或“退出”。
测试打印
1、打开测试文档:为了验证驱动是否成功安装,可以打开一个文档进行打印测试。
2、选择打印:点击文档中的“打印”按钮。
3、选择打印机:在打印设置中选择您刚刚安装的打印机。
4、开始打印:确认设置无误后,点击“打印”按钮。
常见问题及解决方案
1、安装过程中出错:如遇到错误提示,请按照提示操作或尝试重新启动安装程序。
2、打印机无法被识别:确保打印机已正确连接计算机,并检查USB端口是否正常工作。
3、打印质量不佳:检查打印机的墨盒或碳粉是否充足,如有需要请更换。
通过本文的介绍,您应该已经掌握了如何安装最新打印驱动的方法,为了确保打印机的正常工作,请及时更新驱动并定期检查,如在安装过程中遇到任何问题,建议查阅打印机的使用手册或联系制造商的客服支持,祝您安装顺利,使用愉快!
注:不同品牌和型号的打印机在安装驱动时可能存在差异,请以实际情况为准,本指南仅供参考,具体操作请根据实际情况进行调整,为了确保最佳的打印效果和安全性,建议从官方渠道下载驱动,避免使用第三方非官方渠道。
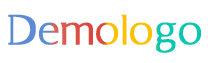



还没有评论,来说两句吧...